Navigazione dataset indicizzati
L'interfaccia di navigazione mostra il dataset selezionato e i suoi dati in forma tabellare. Il pannello di destra mostra informazioni più specifiche sulla colonna selezionata (una colonna si seleziona cliccando sul suo nome e viene evidenziata in verde).
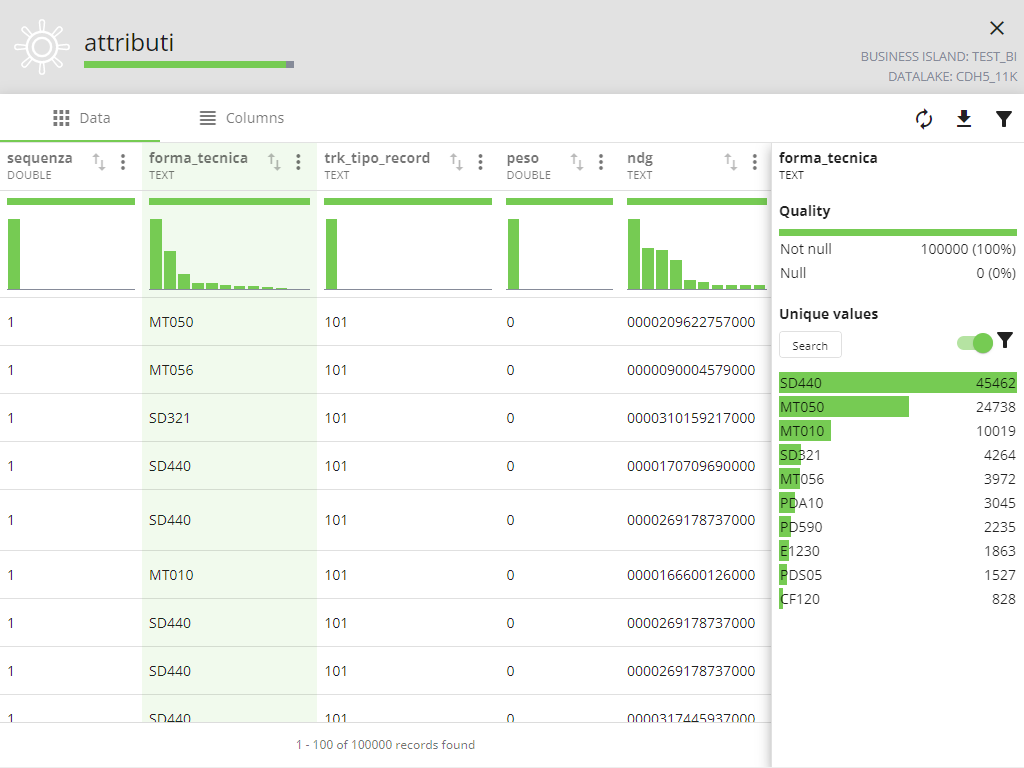
Per ogni colonna sono mostrati:
- Il nome;
- Il tipo;
- La data quality formale relativa a quella specifica colonna;
- Un istogramma con i primi 10 valori univoci di quella colonna ordinati per numero di occorrenze (a partire dal più frequente).
Sia per la data quality formale che per l'istogramma dei valori unici sono visualizzate informazioni più dettagliate al passaggio del mouse tramite tooltip
Cliccando su uno dei valori dell'istogramma si può filtrare il dataset in modo che contenga solo le righe per cui quella colonna ha quel preciso valore (si veda la sezione dedicata ai filtri).
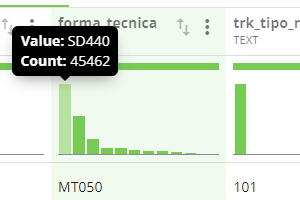
I valori nulli sono evidenziati con la scritta NULL e lo sfondo di colore diverso.
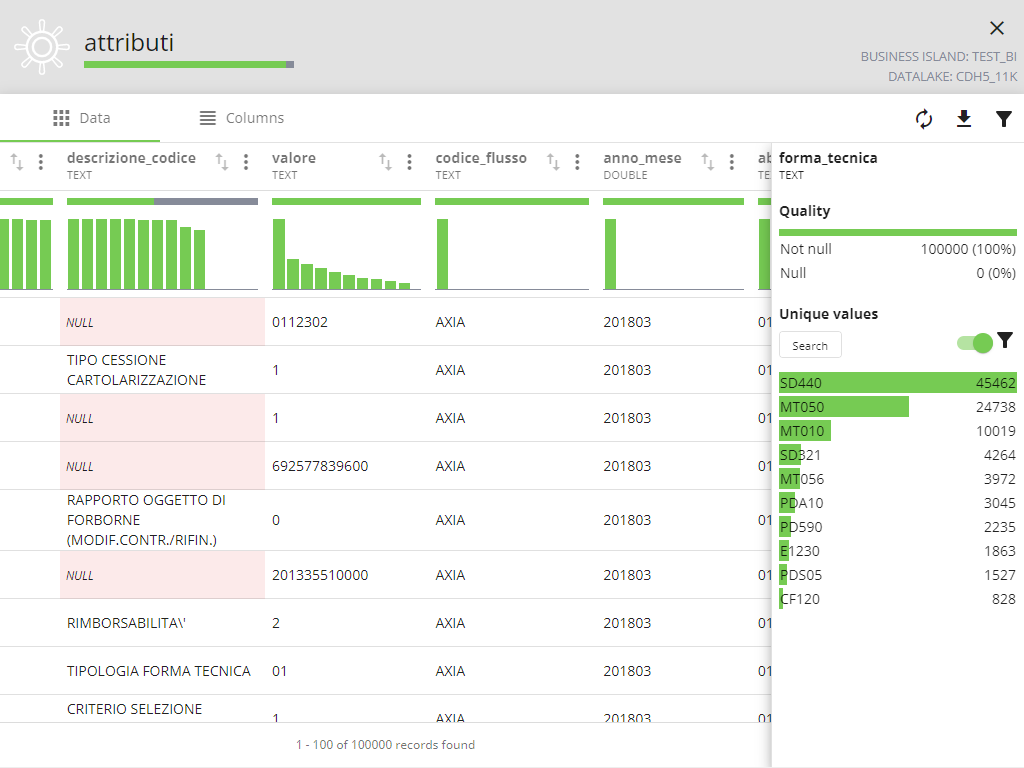
Valori nulli
Stringhe vuote e spazi non sono valori nulli e pertanto non saranno evidenziati in questo modo.
Menu contestuale
Cliccando sull'icona ⁝, tre puntini verticali, nell'intestazione di una colonna (non necessariamente quella selezionata) si visualizza un menu contestuale con le azioni disponibili per quella colonna.
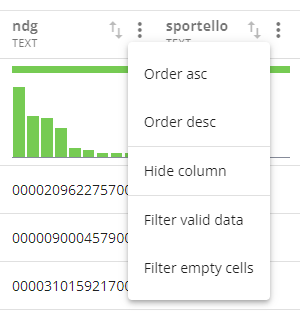
- Order asc e Order desc permettono di ordinare il dataset in base ai valori di quella colonna rispettivamente in modo ascendente o discendente (lo stesso si può fare cliccando sull'icona con le frecce accanto al nome della colonna);
- Hide column permette di nascondere la colonna (una colonna nascosta, oltre a non essere mostrata, non sarà inclusa nell'export csv dei dati). Per ripristinare la visibilità di una colonna si veda la sezione relativa alla vista colonne;
- Filter valid data filtra il dataset in modo da includere solo le righe per cui la colonna ha valori non nulli (si veda la sezione dedicata ai filtri);
- Filter empty cells filtra il dataset in modo da includere solo le righe per cui la colonna ha valori nulli (si veda la sezione dedicata ai filtri).
Dettaglio colonna
Il pannello di destra mostra informazioni più dettagliate sulla colonna selezionata.
Data quality formale
In questa sezione sono mostrate le informazioni sulla data quality formale della colonna selezionata (valori non nulli / valori nulli) sia come barra percentuale (analogamente a quanto avviene nell'intestazione delle colonne) che come indicazione numerica.
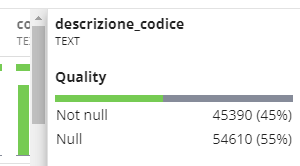
Cliccando sulla riga Not null compaiono due pulsanti INCLUDE ed EXCLUDE che permettono di filtrare il dataset in modo da includere solo le righe per cui la colonna ha, rispettivamente, dati non nulli o dati nulli (si veda la sezione dedicata ai filtri).
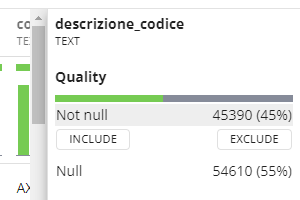
Analogamente cliccando sulla riga Null compaiono i due pulsanti INCLUDE ed EXCLUDE che permettono di filtrare il dataset in modo da includere solo le righe per cui la colonna ha, rispettivamente, dati nulli o dati non nulli (si veda la sezione dedicata ai filtri).
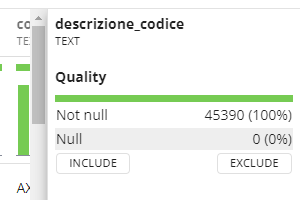
Valori unici
In questa sezione è mostrato un'istogramma con i primi 10 valori univoci della colonna selezionata, ordinati per numero di occorrenze (a partire dal più frequente).
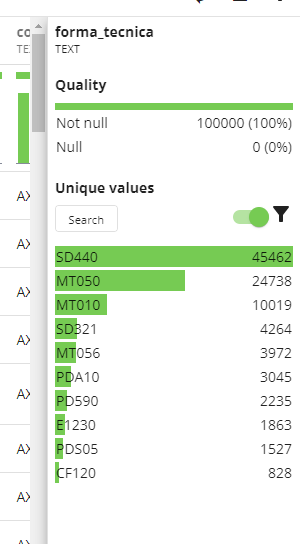
Cliccando su uno dei valori compaiono i due pulsanti INCLUDE ed EXCLUDE che permettono di filtrare il dataset in modo da includere solo le righe per cui la colonna selezionata rispettivamente ha o non ha quel preciso valore (si veda la sezione dedicata ai filtri).
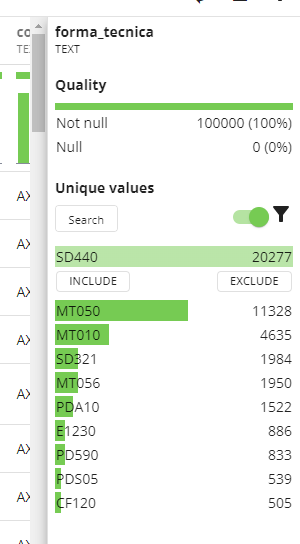
Cliccando sul pulsante Search è possibile cercare i valori unici della colonna che potrebbero non essere visualizzati in quanto non compresi tra i 10 più frequenti.
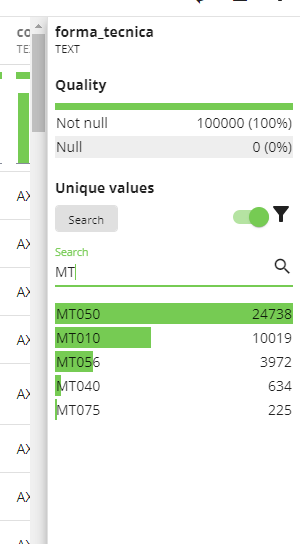
Un selettore permette di disabilitare il filtro durante la ricerca dei valori, in modo da poter trovare anche quei valori che non sarebbero presenti date le condizioni di filtro attuale (si veda la sezione dedicata ai filtri).
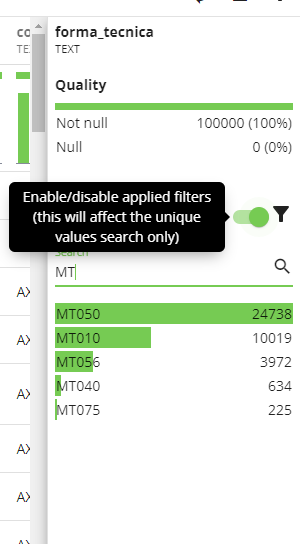
Filtro dati
È possibile applicare filtri al dataset in modo da limitare i record visualizzati ai soli dati che interessano.
Il filtro (se non è disabilitato) ha effetto non solo sui dati visualizzati ma anche sulle statistiche di valori unici e data quality formale (sia a livello delle singole colonne che a livello dell'intero dataset) ed è applicato anche in fase di esportazione csv.
Il pannello filtro si visualizza o si nasconde cliccando sull'icona Filter. Azioni che implicano l'aggiunta di un filtro (ad esempio da menu contestuale o da dettaglio colonna) mostrano il pannello filtro anche se era nascosto.
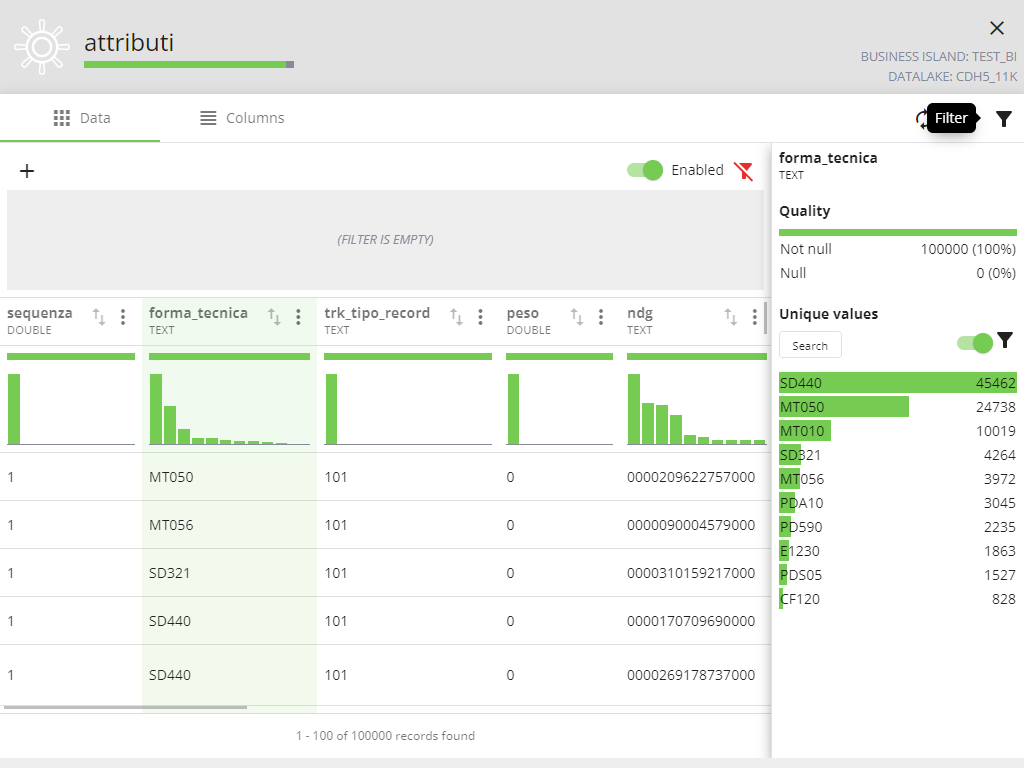
È possibile aggiungere criteri al filtro cliccando sull'icona +. Come prima cosa si chiede di scegliere una colonna.
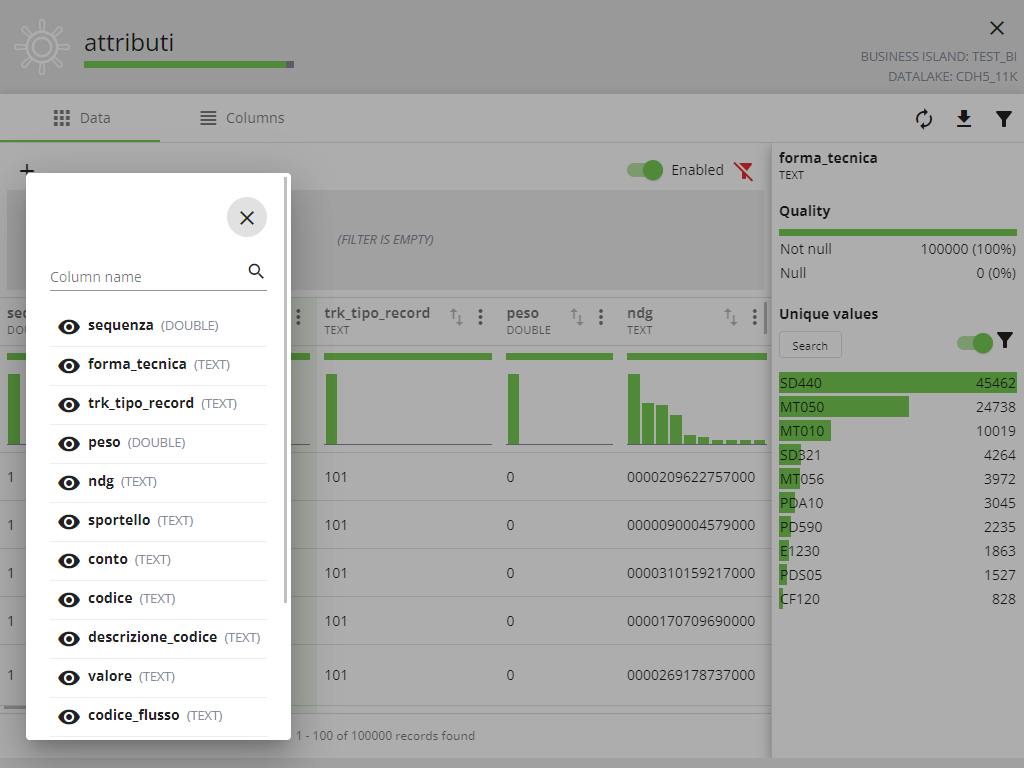
A questo punto compaiono la data quality formale e i primi 10 valori unici della colonna, esattamente come accade nel pannello dettaglio colonna (vedi sezione dedicata). Anche qui è possibile cercare tra i valori unici disabilitando eventualmente il filtro (in modo da trovare anche valori che sarebbero esclusi dal filtro corrente) ed includerli/escluderli dal filtro tramite gli appositi pulsanti.
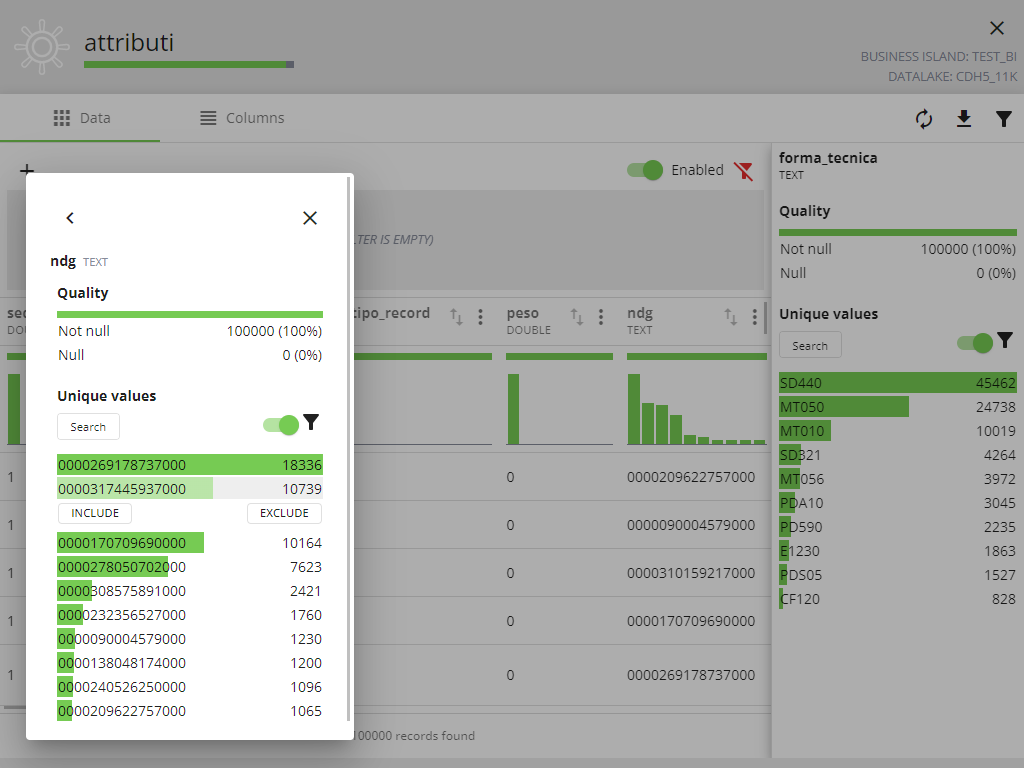
Aggiungendo un criterio al filtro i dati visualizzati (statistiche comprese) cambiano in accordo con il filtro inserito.
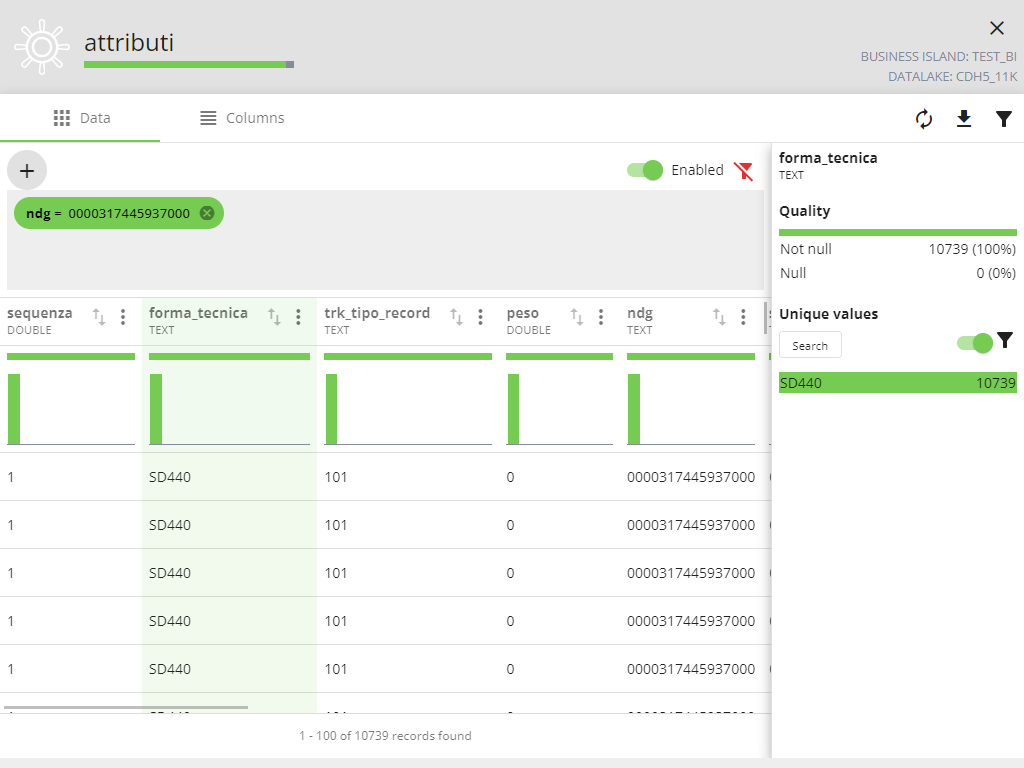
Si possono aggiungere più condizioni su più colonne, queste saranno mostrate nel pannello filtro.
Dal punto di vista logico tutte le condizioni sono in AND tra di loro. In questo esempio il dataset è filtrato in modo da includere solo le righe per cui la colonna ndg ha il valore indicato e (AND) la colonna descrizione_codice non è vuota.
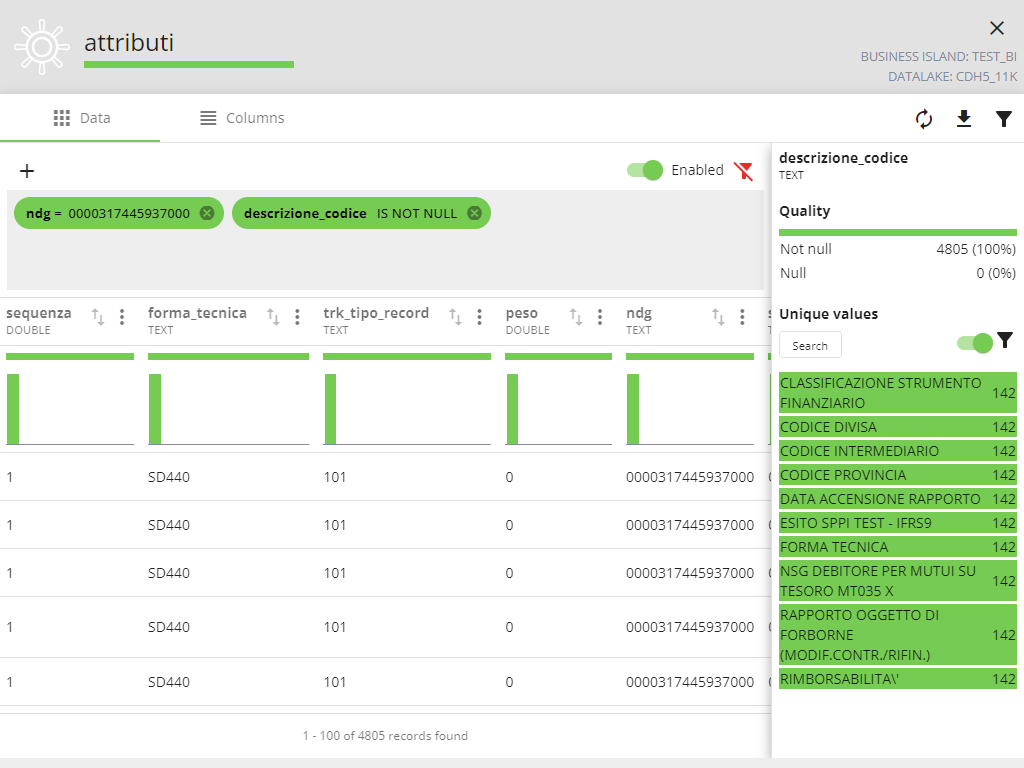
Le condizioni aggiunte al filtro possono essere rimosse tramite l'icona X presente nella condizione.
È possibile eliminare tutte le condizioni inserite (cancellando il filtro) cliccando sull'icona rossa a destra. Se invece si vuole solo disabilitare il filtro senza cancellarlo si può cliccare su Enabled (nascondere il pannello del filtro non lo disabilita).
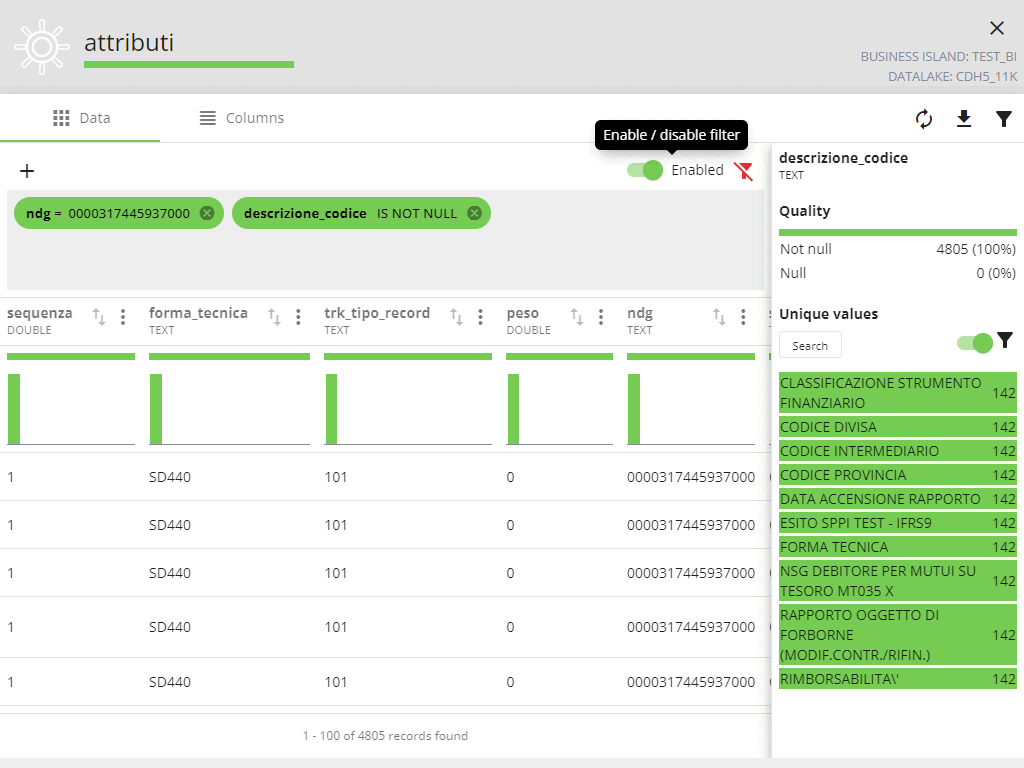
Se si aggiungono al filtro più valori per la stessa colonna questi vengono raggruppati e il filtro mostra l'indicazione che sono presenti più valori ([MULTIPLE VALUES]).
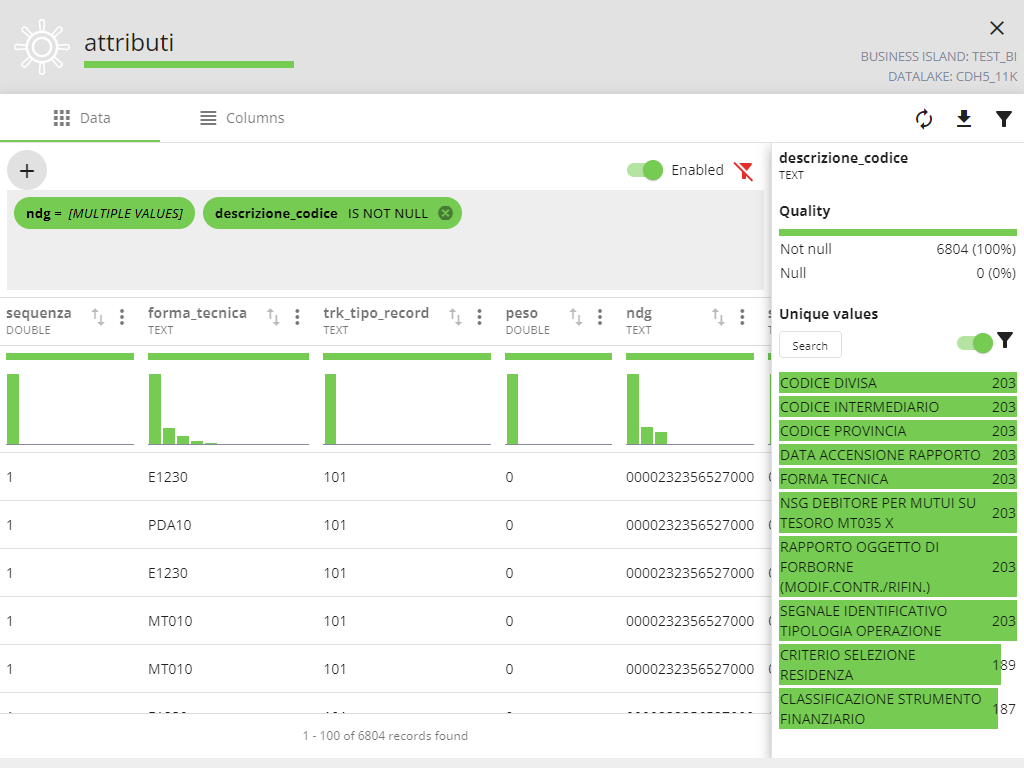
Cliccando su una condizione con più valori questi vengono mostrati in dettaglio ed è possibile eliminarli singolarmente (tramite l'icona X presente accanto al singolo valore) o tutti insieme (tramite il pulsante Remove all).
Dal punto di vista logico una condizione con più valori equivale all'operatore IN di SQL se i valori sono stati aggiunti tramite i pulsanti INCLUDE oppure a NOT IN se sono stati aggiungi tramite i pulsanti EXCLUDE.
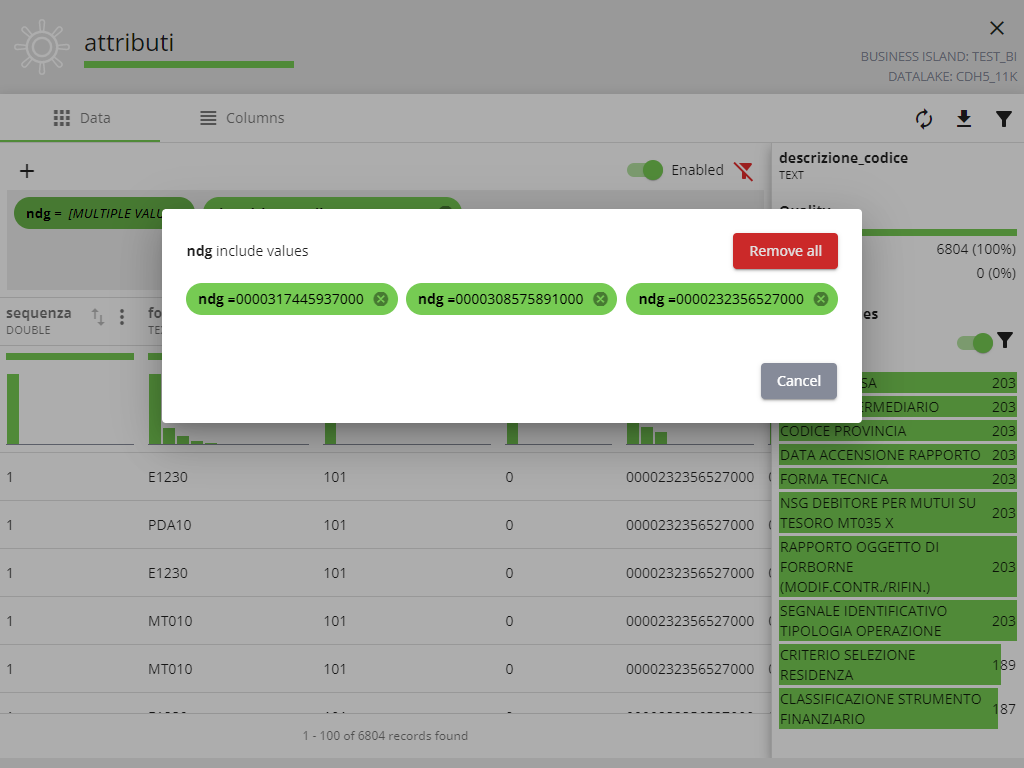
Vista colonne
Cliccando su Columns nella barra di navigazione si accede alla vista colonne (è possibile tornare alla vista dati cliccando su Data).
In questa vista sono mostrate unicamente le colonne, comprese quelle nascoste.
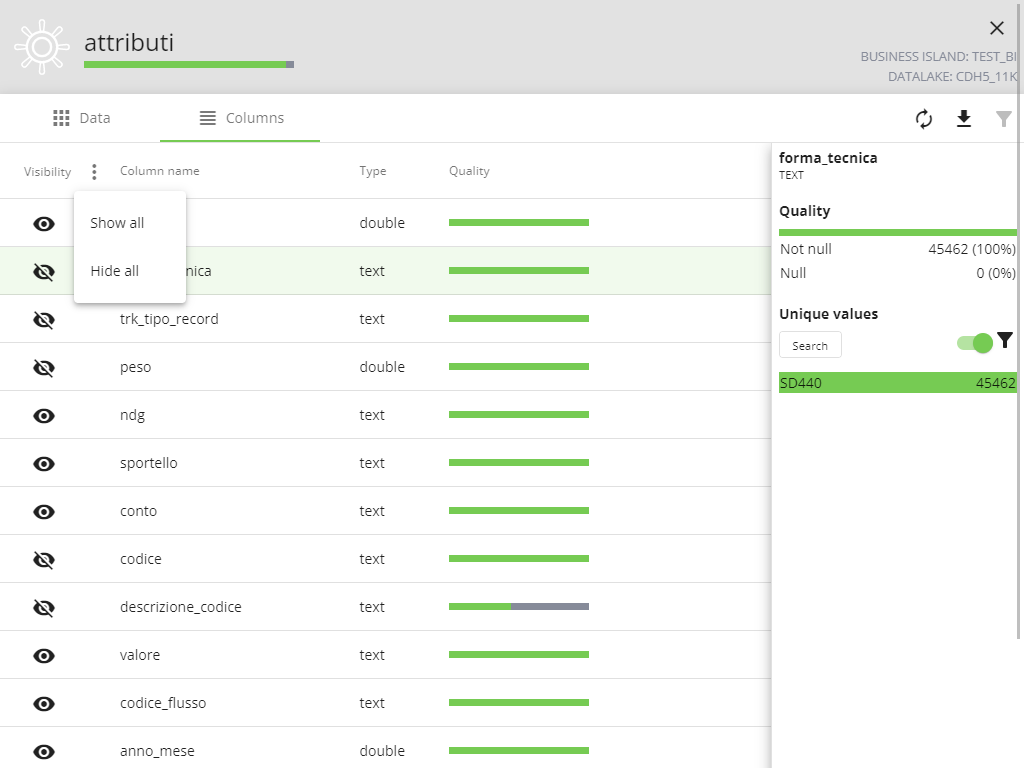
È possibile modificare la visibilità di una colonna cliccando sull'icona a forma di occhio o di occhio sbarrato.
Cliccando sull'icona ⁝ (tre puntini verticali) accanto a Visibility compare un menu contestuale che permette di mostrare (Show all) o nascondere (Hide all) tutte le colonne